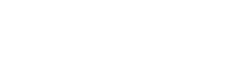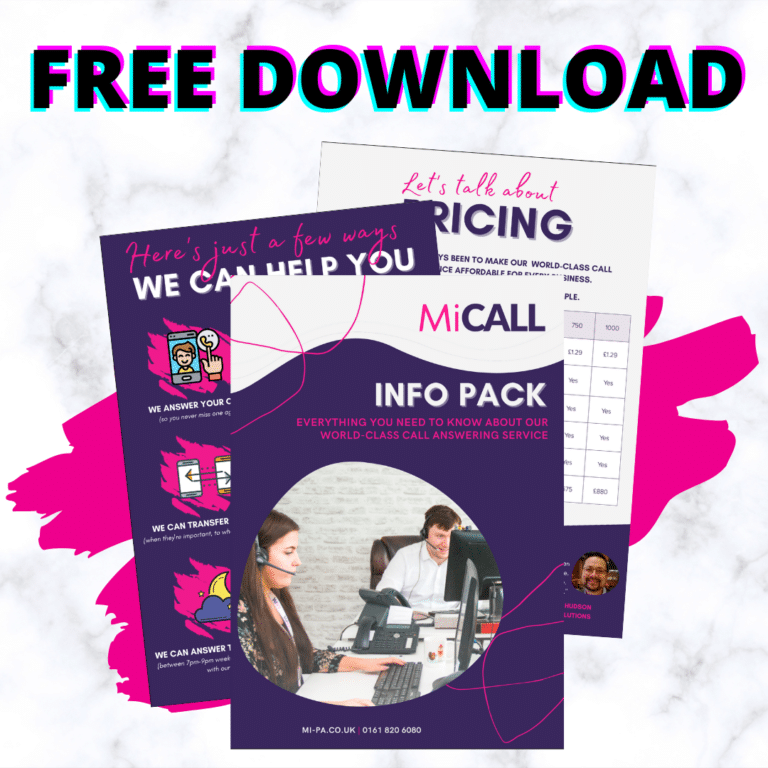The Most Amazing Mac Shortcuts for Ultra Efficient Entrepreneurs
We’re all about saving you time here at Mi PA. We’ve already published lists of super useful Microsoft Word and Excel shortcuts. Did you think we’d forgotten about the Mac? Not a chance! Here it is – the Mi PA list of amazing Mac shortcuts for ultra efficient entrepreneurs.
Shortcuts are all about time-space efficiency. The less time you spend moving from one action to another (from keyboard to mouse or trackpad for instance) the more time you save. These keyboard shortcuts for Mac allow you to stay in the same space (the keyboard) while accessing all sorts of essential commands. Once you’ve memorised these shortcuts, you and your Mac will become a whirlwind of efficiency.
The Basics
These shortcuts cover basic functionality native to Window and Mac computers. Great for editing, these are especially useful in the Pages and Keynote applications.
Command + C – copy
Command + V – paste
Command + X – cut
Command + S – save
Command + A – select all
Command + N – new document (for current application)
Command + B – bold
Command + I – italics
Command + U – underline
Command + right arrow – go to end of a line
Command + left arrow – go to beginning of a line
Command + up arrow – go to the top of the page
Command + down arrow – got to the bottom of the page
Top tip:
Hold the shift key to select the text (e.g. Command + Shift + right arrow will select text to the end of the line)
FN + Delete – turns Mac’s backspace key into the traditional Windows delete key, allowing you to delete text ahead of the cursor rather than behind.
Nifty Navigation
Command key + Tab
As you can in Windows, this command calls up a horizontal bar of open applications. Hit tab, arrow or even navigate the mouse to whichever application you’d like to quickly access.
Top tip: Hit the Q key and whichever application you’ve selected will quit.
Command + Shift + ?
Opens the Help form in the current application. Just start typing to search for help.
Command + Y (or Spacebar)
This is really powerful in Finder – it activates Mac’s ‘Quick Look’ feature for any selected document allowing you to preview a file before opening it.
Top tip: Select a group of files and then use Option + Command + Y and ‘Quick Look’ becomes a slide show – perfect for viewing a batch of images on your desktop.
Command + Space – brings up Spotlight Search. Just start typing for instant results.
Command + F3 – instant access to the Desktop.
Command + 1/2/3
This is in-browser navigation that allows you to easily switch between tabs.
Speedy Screen Sharing
Ask to share a screen
Hit Command + Spacebar to bring up Finder and start typing Screen Share – this allows you to ask to see the screen of another Mac user quickly and easily. Your microphone will also be activated so you can discuss what you’re seeing straight away.
NB. You’ll be asking to see the other user’s screen rather than sharing your own. If you want to share your screen, they’ll need to ask you.
Screen shots
Command + Shift + 3 – takes a screen shot and saves it to your desktop
Command + Shift + 3 + Control – takes a screen shot and saves it to your clipboard
Command + Shift + 4 – take a screen shot of a selected area using the trackpad or mouse
Got any more hot time-saving tips for Mac users? We’d love to hear about them. Let us know in the comments.

Thinking about getting your own PA Support to make sure you get more time to focus on the fun stuff…
You need to get yourself booked in for a 20 minute call with me, Emma Mills where you will discover how our award winning team at MiPA can help you…
- Free up you & your staff’s time
- Boost your productivity
- Improve your customer service
- Liberate yourself from constant distractions
I’d love to chat with you (even if it’s just for some free advice!)
So don’t be shy, just click below and book a free call with me whenever it suits you 🙂